
¶ 何时使用本指南?
主板出现故障时使用本指南。主板故障引起的常见问题有:
- 打印机无法开机
- 主板损坏
- 拓竹技术支持建议更换
¶ 工具和材料
A1 mini 主板
- H2.0 六角扳手
- PH2 十字螺丝刀
- 30 分钟
¶ 安全警告
重要提醒!
在对打印机及其电子设备(包括工具头线缆)进行任何维护工作之前,请关闭打印机电源并断开电源连接,以避免发生电路短路从而引起额外的电子设备损坏和安全隐患。
在您对打印机进行维护或故障排查时,请先确认热端和热床的温度,避免在高温状态下操作,如果必须在高温状态下操作,请佩戴好隔热手套,以确保安全有效地执行维护工作。
如果您对本指南有任何疑问,请点击提交服务工单,我们将及时回复并为您提供所需的帮助。
¶ 移除旧主板
¶ 1. 移除打印机底部的盖子
以 Z 轴为接触点,将打印机侧放至桌子上。
然后,卸下固定底部盖子的 16 颗螺丝。移除盖子之后,可以看到主板的风扇。
请注意,15 和 16 号螺丝和其他螺丝不一样。在重新安装底盖时要记住。

卸下螺丝后,从右上方开始,绕着打印机轻轻撬动,直到底盖松动。
¶ 2. 移除主板风扇
卸下固定风扇的 2 颗螺丝。
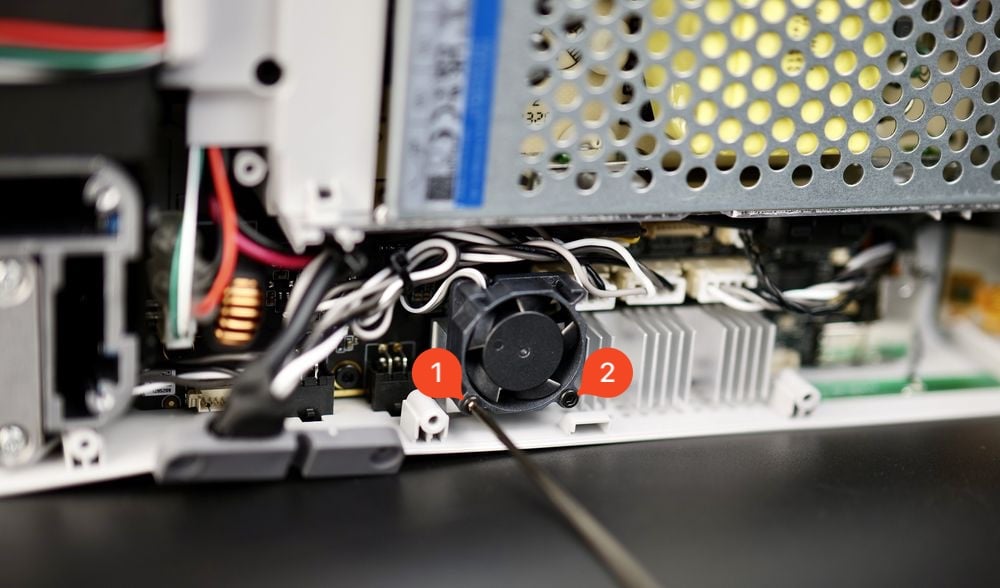
卸下螺丝后,将风扇轻轻拉向您的方向,找到风扇电缆的接头,轻轻将其拉动,断开电缆与主板的连接。
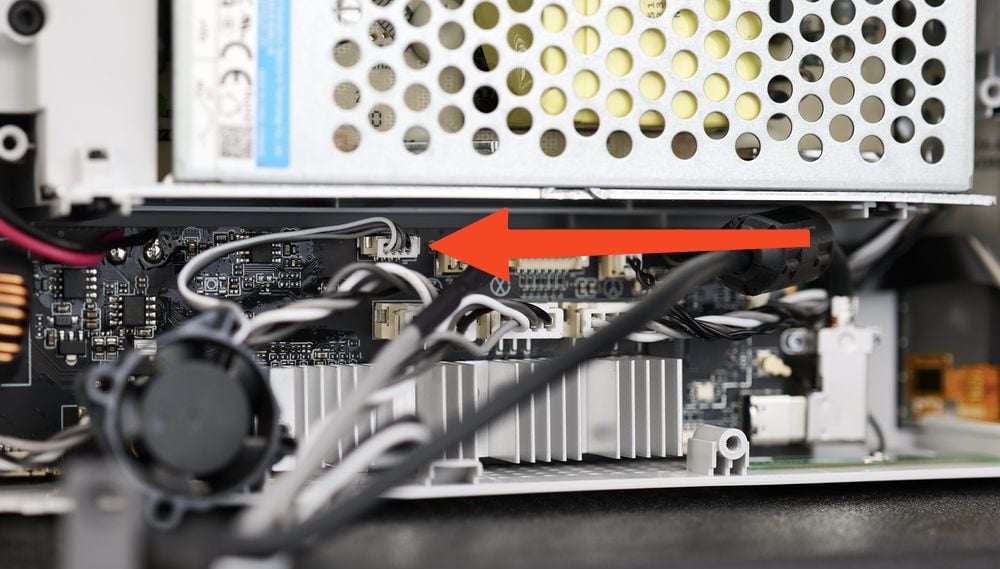
¶ 3. 移除 USB-C 数据线支架并断开接头
如下图所示。支架用于将 USB-C 数据线固定在主板上。

卸下螺丝后,可以轻轻断开 USB-C 数据线。请确保向右拉,并不要将其弯曲,否则可能会损坏主板上的 USB-C 接口。

¶ 4. 断开 Wi-Fi 天线接头
将 Wi-Fi 天线线缆轻轻拉向您的方向。请格外小心,将其从主板上向上拉,避免损坏主板。

¶ 5. 断开触摸屏的排线
将固定排线的塑料夹子轻轻拉向你的方向,从而松开排线,使其可以被拉出。由于夹子很容易被损坏,所以请格外小心。

¶ 6. 断开主板上的其他线缆
断开标号为 4 和 5 的电缆时,请格外小心。它们的底部有一个小夹子,取下时需要按住。

¶ 7. 移除塑料电线盖
小心拧下固定塑料电线盖的 3 颗螺丝,可以看到电源端子。
请注意,3 号螺丝位于侧面。

¶ 8. 从电源上移除主板的电线
松开下图中所示的电源端子螺丝。只需将其拧松即可,请勿将其完全卸下,便于在接下来的步骤中将更容易将所有部件重新安装到位。

¶ 9. 卸下主板螺丝并拉出主板
卸下固定主板的 3 颗螺丝,然后轻轻地将主板拉向您的方向将其取出。

¶ 10. 从主板上移除热床电缆
电缆上有一个安全闩锁,用于将其固定,因此在拉动线缆时需要按住金属夹。

此时可将主板移除。
¶ 安装新的主板
¶ 1. 安装新的主板
在开始操作前,请拍摄电路板背面的二维码,用于完成主板更换后的操作。
此二维码内容为整机 SN 序列号,用于更换主板之后激活设备。

用 3 颗螺丝将主板固定在框架上。

¶ 2. 将热床电缆重新连接至主板
小心地将热床线缆重新连接到主板上。黑线在上,红线在下。将橡胶绝缘层推到热床线缆的连接器上,然后重新连接热敏电阻电缆。

¶ 3. 连接主板电源端子线缆
如下图所示,小心地重新连接电源端子线缆并拧紧螺丝:
1. -V 主板线缆(黑)
2. +V 主板线缆(红)

重要提醒
如下图所示,连接所有线缆后,确保线缆不会移动并固定到位。
¶ 4. 安装固定塑料电线盖的螺丝
将热床电缆和电源电缆按图中所示排列,然后用 3 颗螺钉将塑料盖重新装回打印机。请避免过度拧紧,以免损坏塑料螺纹。

¶ 5. 重新连接其余电缆至主板
1. Z 轴电机
2. X 轴电机
3. Y 轴电机

¶ 6. 重新连接触摸屏的排线
轻轻地重新连接排线,确保白线与主板上标记的轮廓对齐。
然后,向右推动夹子将排线锁定到位。

¶ 7. 重新连接 Wi-Fi 天线接头
轻轻地将圆形的 Wi-Fi 天线接头连接到主板上。操作时请格外小心,Wi-Fi 天线接头中间有一个非常小的针脚,如果未对齐,可能会损坏接头。
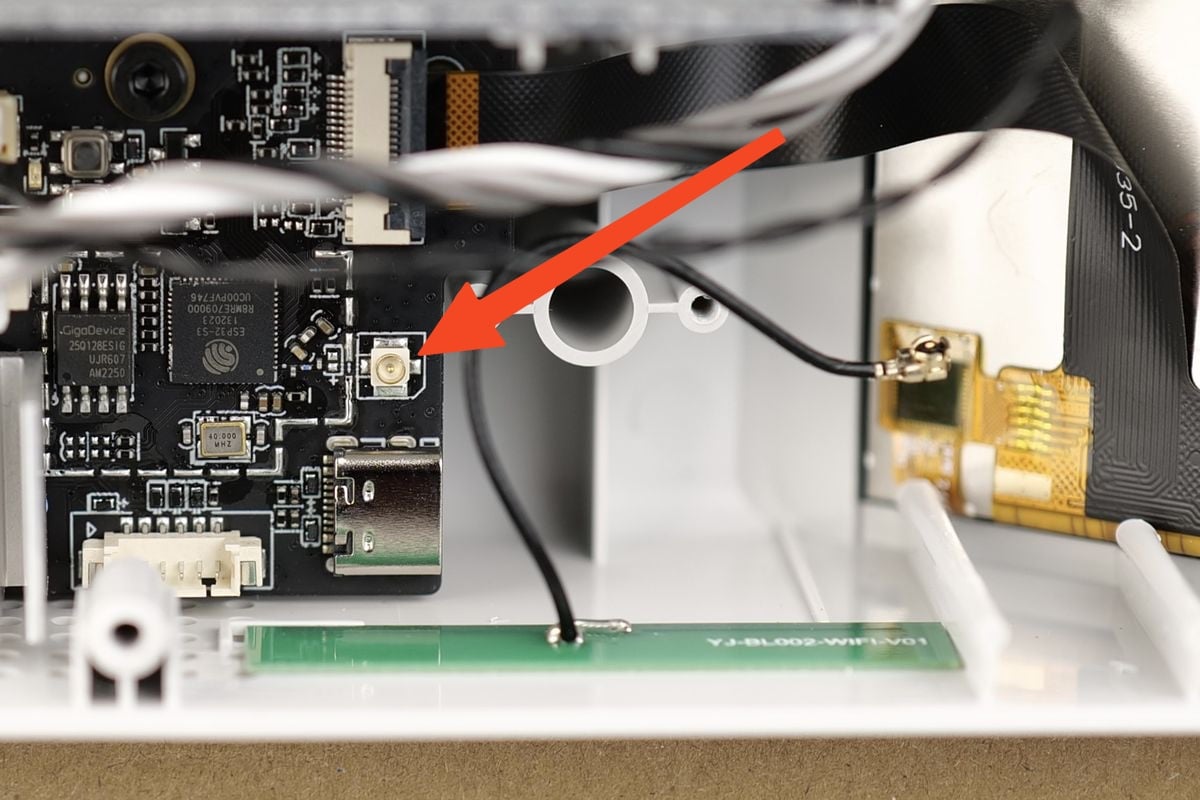
如果一切操作无误,Wi-Fi 天线的线缆将固定到位,如下图所示:

¶ 8. 连接 USB-C 数据线并重新安装支架
小心地将 USB-C 数据线引向主板上的 USB-C 接头,然后按下图所示重新连接。然后,用之前卸下的螺丝重新安装金属支架。
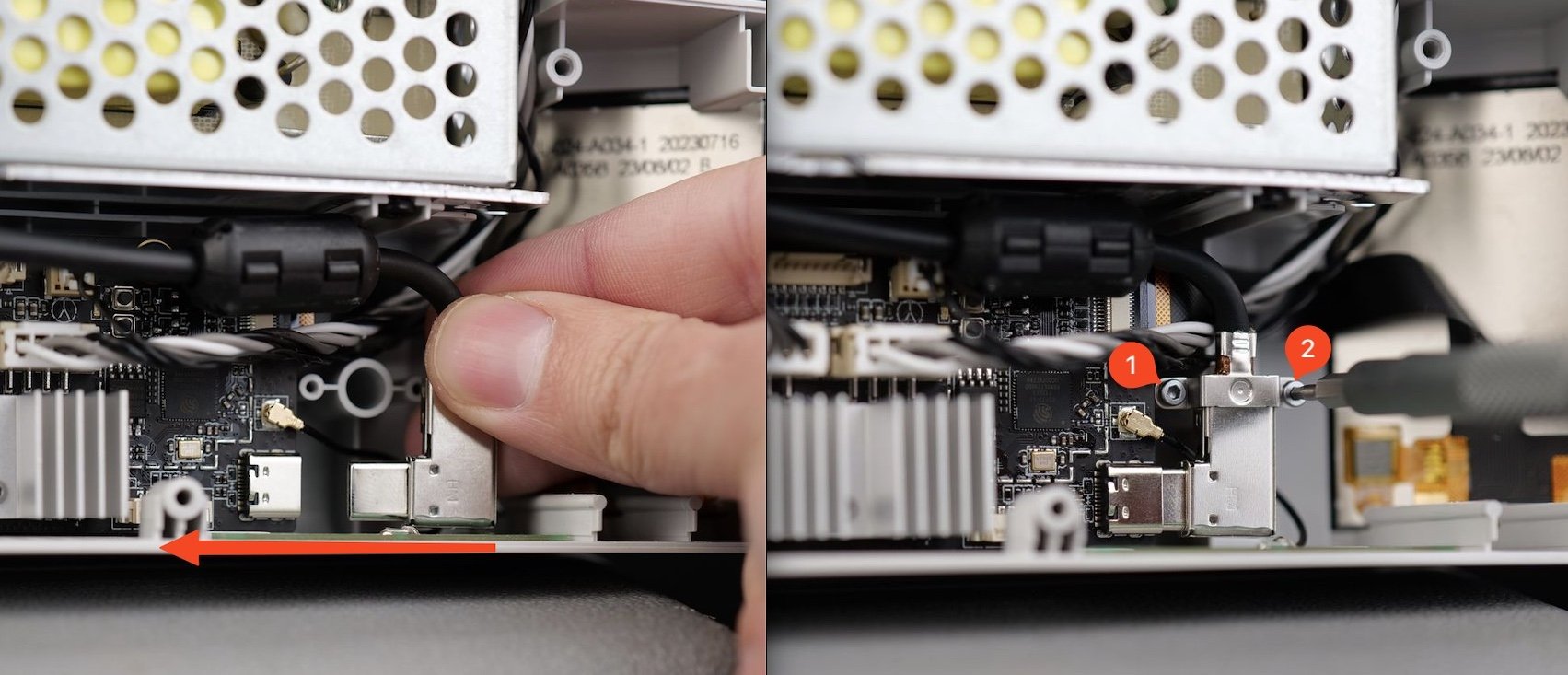
¶ 9. 安装主板风扇
将风扇的接头连接至主板。
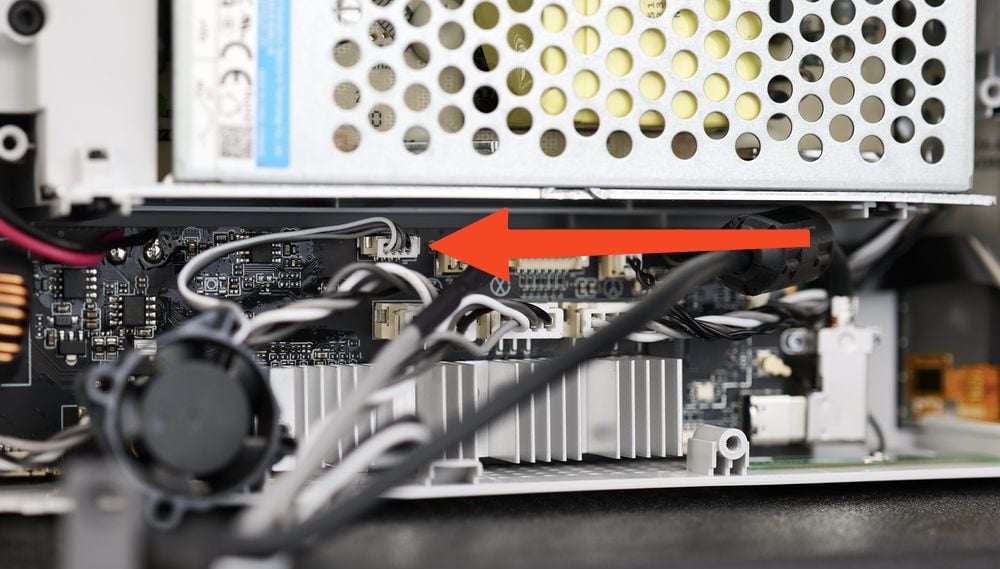
然后,用 2 颗螺丝将风扇固定在主板散热片上。
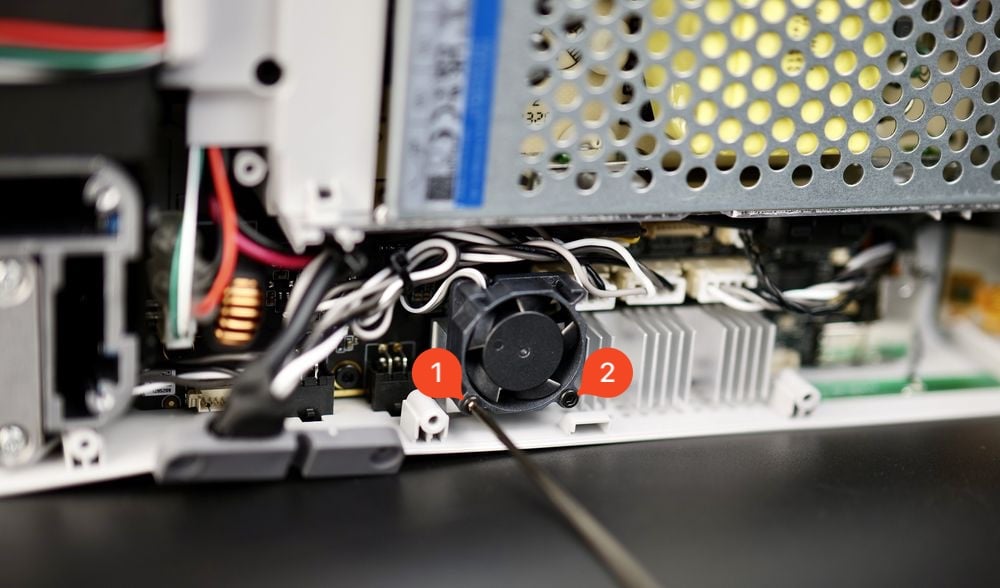
¶ 10. 将线缆排列整洁
如下图所示,在装回底盖之前,确保主板电线走线正确,以免干扰主板风扇。

¶ 11. 安装底盖
首先拧紧 15 号 和 16 号螺丝,确保线槽环正确对准。然后,继续拧紧其余螺丝,同时确保不要拧得过紧。

¶ 功能验证
为确保一切按预期运行,请打开打印机并执行回中程序尝试将各轴归位,并确认屏幕能正确显示温度。
如果一切正常,则说明主板安装步骤均正确。
¶ 咨询客户支持人员 SN 码激活
请注意,新主板将带有新的序列号,需要客户支持部门重新激活。因此,请向客户支持部门提供主板的二维码图片并等待确认。
完成此步骤后,打印机将拥有新的序列号,您才能将其绑定到您的帐户。

¶ 操作后的校准步骤
建议您在更换完主板后进行一次全面校准,以确保打印机顺畅运行。
¶ 潜在问题和解决方案
如果您在安装新主板时遇到问题,请查阅以下列出的问题及其解决方案:
¶ 打印机无法开机
确认主板电源线安装正确,请参见*步骤 3. 连接主板电源端子线缆。*
¶ 热床温度不显示或为0
检查_步骤 2. 将热床电缆重新连接至主板_中所示的热床电缆,确认绿色和白色线缆的接头已完全插入主板。
¶ 热床无法加热
检查_步骤 2. 将热床电缆重新连接至主板_中所示的热床电缆,确认红色和黑色线缆已完全插入主板。
¶ 其中一个轴无法正常工作
检查电机线缆是否正确安装,请参见_步骤 5. 重新连接其余电缆至主板_。
¶ 打印机无法连接至 Bambu Lab 帐户
新主板需要客户支持部门激活。因此,请向客户支持部门提供主板的二维码(位于主板的背面)并等待确认。

也可以参考此wiki页面。
¶ A1 mini 主板连接口

- USB-C 到 TH 板接口
- 触摸屏接口
- Y 电机接口
- X 电机接口
- Z 电机接口
- 涡流传感器接口
- 摄像头接口
- MC 板冷却风扇接口
- 电源输入线
- 热床电源输出接口
- 热床信号电缆接口
- AMS Lite 接口
- SD 卡
¶ 结束语
我们希望这份指南为您提供了有效的信息,并真实地帮助了您。
如果您对本文中描述的过程有任何疑虑或疑问,您可以在开始操作前联系我们的客户服务团队。 我们随时准备为您提供帮助并回答您的任何问题。